
LinkedIn Business Manager - Erstellen und einrichten
Ist Ihr Marketing auf mehrere Personen oder Teams ausgerichtet? Suchen Sie nach einer Möglichkeit, mehrere LinkedIn-Unternehmensseiten, Anzeigenkonten oder Assets gemeinsam zu verwalten?
In diesem Artikel erhalten Sie Informationen darüber, wie Sie LinkedIn Business Manager verwenden können, um auf teamübergreifende Arbeit zuzugreifen und diese zu delegieren.
Was ist der LinkedIn Business-Manager?
LinkedIn Business Manager ist eine Social Media Plattform, die speziell für die Organisation von Unternehmenswerten entwickelt wurde. Dabei handelt es sich um ein Dashboard, mit dem Sie verschiedene Bereiche Ihres Unternehmens verwalten können, wie zum Beispiel Unternehmensseiten, Anzeigenkonten, übereinstimmende Zielgruppen und Kontoberechtigungen.
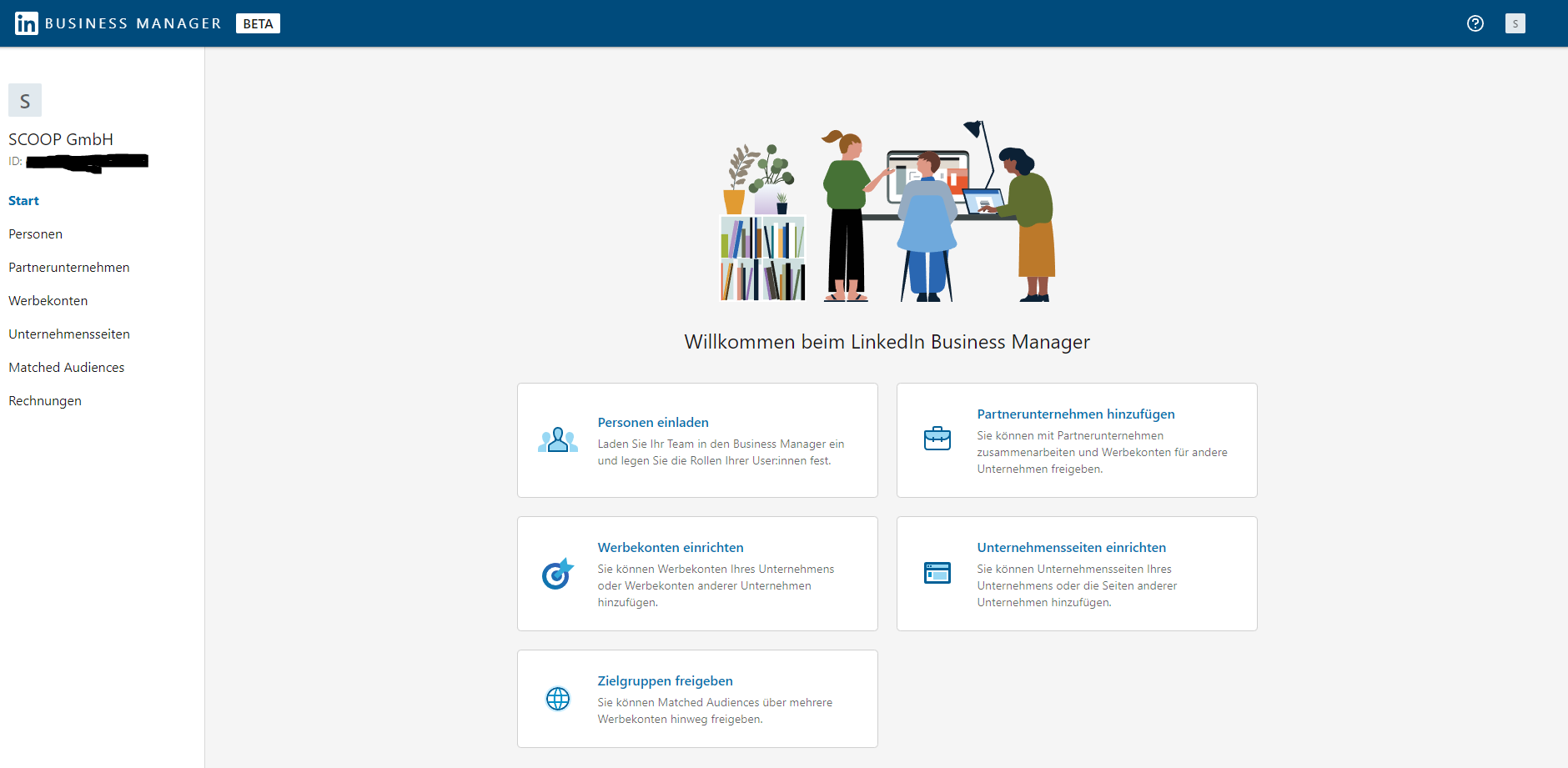
Wann Sie zum LinkedIn Business Manager wechseln sollten
Technisch betrachtet müssen Sie den LinkedIn Business Manager nicht verwenden. Ab Juli 2022 können Sie die Assets Ihrer Organisation weiterhin einzeln verwalten, indem Sie sich bei Ihrem Mitgliedsprofil anmelden und zu Ihrer Unternehmensseite oder Ihrem Werbekonto navigieren.
Aber es gibt viele stichhaltige Argumente, die Business Manager-Plattform so schnell wie möglich zu nutzen. Es ist eine gute Idee, jetzt mit der Verwendung des Business Managers zu beginnen, wenn Sie:
- mehrere Seiten und Werbekonten für deine Organisation verwalten müssen, kann der Business Manager diese organisieren. Beispielsweise, wenn Ihre Organisation Unternehmensseiten, Präsentationsseiten und mehrere Werbekonten hat.
- mit einem großen Team oder vielen Stakeholdern zusammenarbeiten müssen, kann der Business Manager Ihnen einfachen Zugriff und Berechtigungen gewähren, sodass Sie ein Gleichgewicht zwischen der Sicherheit Ihrer Konten und dem effizienten Hinzufügen von Kollegen finden können.
- Teilen Sie Zielgruppen über verschiedene Werbekonten hinweg. In der Vergangenheit war es etwas mühsam, Matched Audiences zu teilen und zu verwalten. Mit dem Business Manager können Sie diese Zielgruppen nahtlos verteilen.
- Mit dem Business Manager können Sie externe Partner wie bspw. Agenturen oder andere Dienstleister hinzufügen, um effizient zusammenzuarbeiten.
Erste Schritte mit dem LinkedIn Business Manager
Tauchen wir jetzt in den Aufbauprozess des Business Manager ein. Vor dem genaueren Betrachten des Workflows, sehen wir uns einige Themen an, die Sie berücksichtigen sollten, bevor Sie mit dem Business Manager starten.
1. Bestimmen Sie einen Business Manager-Administrator
Wie jedes Dashboard für Social Media kann der Business Manager unhandlich werden, wenn man nicht aufpasst. Wenn niemand das Sagen hat, haben alle das Sagen, was die Sicherheit und Effizienz beeinträchtigen kann. Man sollte den Chief Marketing Officer (CMO) des Unternehmens oder einen anderen hochrangigen Marketingspezialisten zum Leiter des Business Managers ernennen.
2. Planen Sie Ihre Business-Manager-Struktur
Wenn Sie für eine kleinere Organisation arbeiten, die eine einfachere Struktur hat, müssen Sie sich nicht so viele Gedanken darüber machen, wie Sie Ihren Business Manager einrichten sollten. Stattdessen können Sie einfach Ihre Seiten und Anzeigenkonten zu einem einzigen Business-Manager-Dashboard hinzufügen.
Falls Sie für eine Organisation mit regionalen oder globalen Zweigstellen oder Einheiten arbeiten, erfordert das Einrichten Ihres Business Manager einige Planung. Nutzen Sie im Idealfall die Meta Business Suite-Struktur Ihrer Organisation als Richtlinie um den einzuschlagenden Weg wählen.
Bauen Sie einen Business Manager um alle Ihre Organisationseinheiten zu verwalten und sie von einem einzigen Punkt aus zu steuern. Oder teilen Sie für mehr Sicherheit Ihre Business Manager nach Abteilungen oder Regionen auf.
Wenn Sie sich entscheiden, mehrere Business Manager zu erstellen, können Sie einfach zwischen ihnen hin und her navigieren. Gehen Sie auf das Profilsymbol in der oberen rechten Ecke, um eine komplette Liste der verfügbaren Business Manager anzuzeigen. Wählen Sie dann den Business Manager, den Sie möchten.
3. Erstellen Sie einen Business Manager
Wenn Sie sich für einen Administrator entschieden haben und eine Struktur entworfen haben, können Sie einen Business Manager erstellen. Falls Sie das Dashboard mit einer E-Mail-Adresse verknüpfen möchten, gehen Sie zur Erstellungsseite des Business-Managers. Benutzen Sie dafür am besten eine E-Mail-Adresse, die für geschäftliche Zwecke ist und die nicht mit der E-Mail-Adresse übereinstimmt, die Sie für Ihr persönliches LinkedIn-Login verwenden.
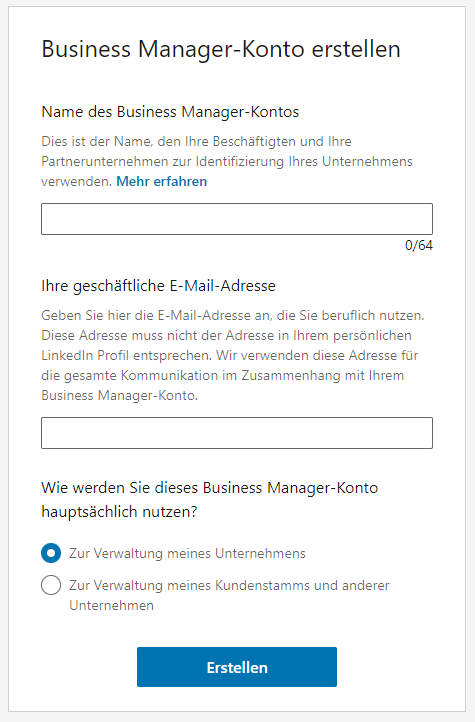
Danach sollten Sie dem Business Manager einen Namen geben. Es ist gewöhnlich die beste Option, wenn Sie Ihren Unternehmensnamen verwenden, wenn Sie ein einzelnes Dashboard für eine Organisation erstellen. Falls Sie vorhaben, mehrere Dashboards für unterschiedliche Abteilungen oder Regionen zu erstellen, sollten Sie eine konstante Namensstruktur beibehalten. Auch in diesem Fall können Sie sich an Ihrer Meta Business Suite orientieren.
Denken Sie daran, dass alle Kollegen oder Geschäftspartner, die Sie hinzufügen, den Namen des Business Managers sehen werden. Um ihnen zu helfen, Ihr Dashboard effizient zu identifizieren, verwenden Sie einen einfachen Namen, der bei allen Beteiligten dazu dient den Business Manager richtig zu identifizieren und keine negativen Emotionen weckt.
Bevor man auf ‚Erstellen‘ klickt, muss man auch den Hauptzweck des Dashboards angeben. Man soll die Option wählen, die der geplanten Nutzung am meisten entspricht: Zur Verwaltung meines Unternehmens oder Zur Verwaltung meines Kundenstamms und anderer Unternehmen.
4. Laden Sie Teammitglieder ein
Bevor Sie damit beginnen, Seiten und Konten zu deinem Business Manager hinzuzufügen, sollten Sie Ihr Team einladen. Um andere hinzuzufügen, klicken Sie oben rechts auf die Schaltfläche Personen einladen und geben Sie ihre geschäftlichen E-Mail-Adressen ein.
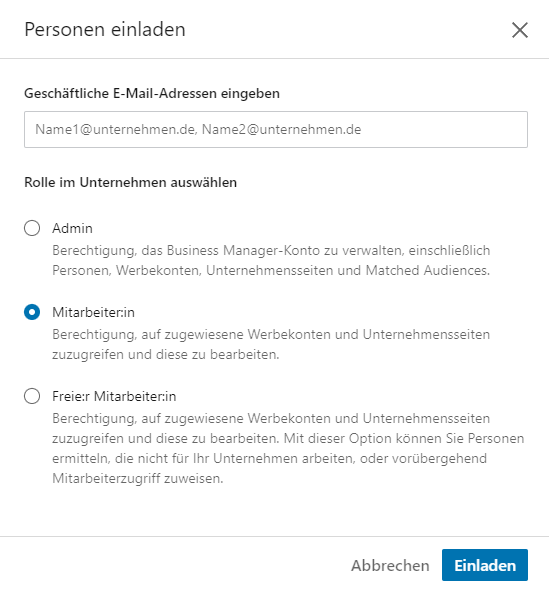
Auch wenn ein einzelner die Kontrolle über das Dashboard übernimmt, sollten zwei weitere Personen Zugriff als Administrator haben. Auf diese Art und Weise können deine Kollegen immer auf den Business Manager Ihrer Organisation zugreifen, selbst wenn einer von ihnen Schwierigkeiten damit hat oder bspw. krank ist.
Dann weisen Sie anderen Teammitgliedern entsprechende Rollen zu. In den meisten Fällen sollten interne Mitarbeiter Zugriff auf Mitarbeiter erhalten, während externe Partner Zugriff auf Auftragnehmer erhalten sollten. Nachdem Sie Teammitglieder eingeladen haben, können Sie ihre Einladungen verwalten, indem Sie auf die drei Punkte rechts neben ihrem Namen klicken.

Wenn Teammitglieder Ihrer Einladung zum Business Manager folgen, können Sie ihre Rolle jederzeit ändern. Zum Beispiel können Sie ihnen erlauben alle Bereiche zu sehen oder ihnen einige Bereiche vorenthalten. Um die Rolle eines Teammitglieds zu ändern, gehen Sie zur Registerkarte ‚Personen‘ und klicken auf das Stiftsymbol neben dem Namen des Teammitglieds.
Sie können Ihren Titel oben hinzufügen oder ändern. Alternativ können Sie das Dropdown-Menü verwenden, um eine andere Geschäftsrolle zuzuweisen. Wenn Sie ein Teammitglied von der Administratorrolle in die Mitarbeiterrolle ändern müssen, ist dies der richtige Ort. Berechtigungen für bestimmte Seiten und Werbekonten werden weiter unten behandelt.
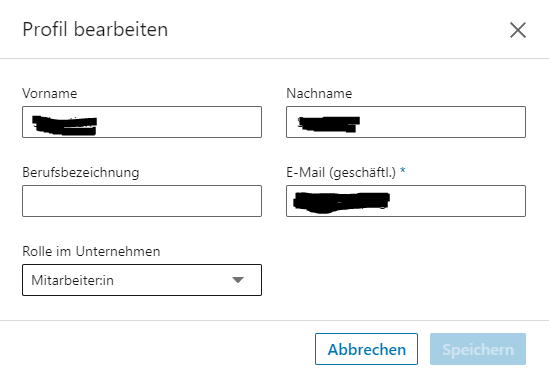
Es kommt die Frage auf, ob es sich lohnt, alle Kollegen dem eigenen Business Manager hinzuzufügen? Wenn diese Personen bereits die Berechtigung haben, LinkedIn-Seiten oder Anzeigenkonten zu verwalten und weiterhin Zugriff auf diese haben müssen, sollten sie hinzugefügt werden.
Wie LinkedIn im Juli 2022 angegeben hat, können Mitglieder in den kommenden Monaten noch ihre Unternehmensassets über ihre eigenen Profile verwalten. Sobald die Akzeptanz des Business Managers aber steigt und die Übergangszeit vorüber ist, können sie alle Unternehmensassets auf LinkedIn nur noch über den Business Manager verwalten.
5. Seiten mit dem Business Manager verknüpfen
Als nächstes sollten Sie die Ressourcen Ihrer Organisation zu Ihrem Business Manager hinzufügen. Um dies zu tun, gehen Sie zur Registerkarte „Seiten“ und öffnen Sie das Dropdown-Menü „Seite hinzufügen“. Wenn Sie den Business-Manager verwenden, um Ihre eigenen Ressourcen zu verwalten, wählen Sie „Seite hinzufügen“ aus.
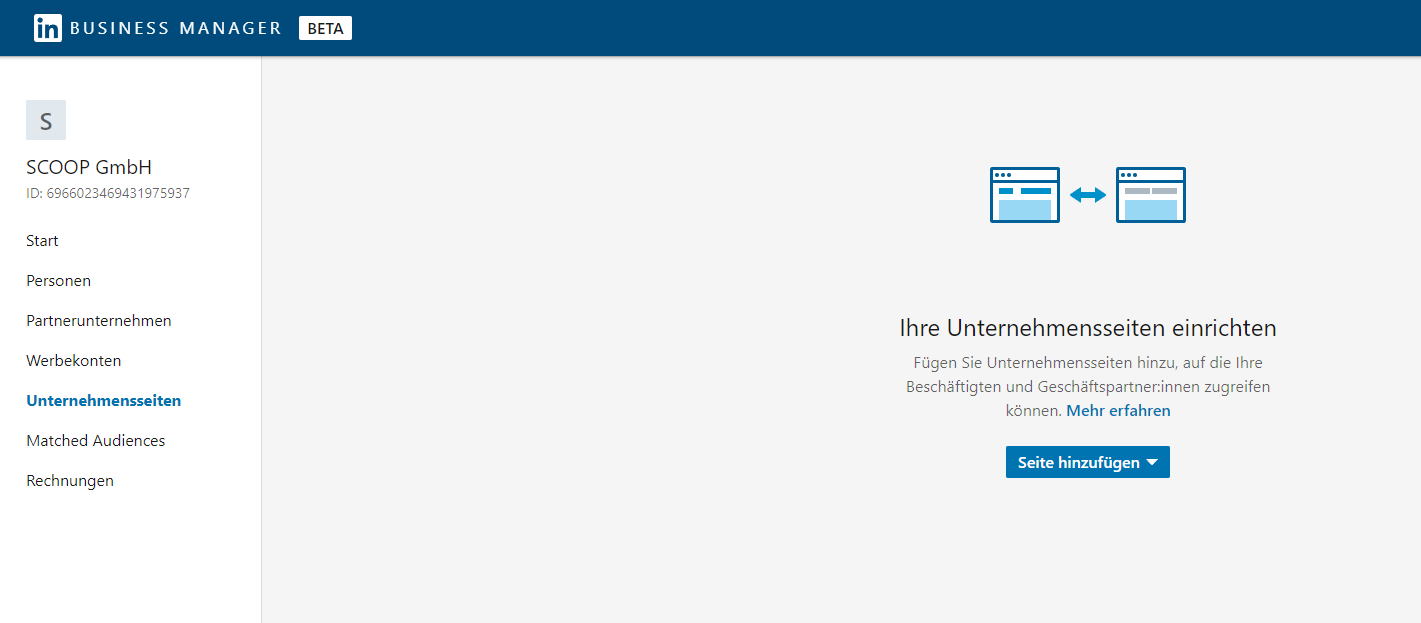
Suchen Sie dann nach Ihrer Unternehmensseite. Sie können nach Namen suchen oder die URL für Ihre Seite eingeben. Beachten Sie, dass das Verschieben einer Seite in den Business-Manager bedeutet, dass Sie Administratoren künftig über das Dashboard verwalten müssen. Wenn Sie den Bedingungen zustimmen, klicken Sie auf Hinzufügen.
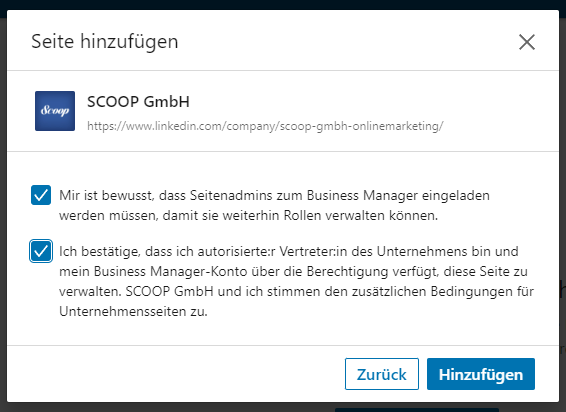
Es ist nur möglich eine LinkedIn-Seite hinzuzufügen, wenn bereits ein Business Manager mit einem Super-Admin-Status eingeladen wurde. Wenn also lediglich die Content-Administratoren der Seite in den Business Manager eingeladen wurden, muss zuerst ein Super-Admin eingeladen werden, bevor die Seite verlinkt werden kann.
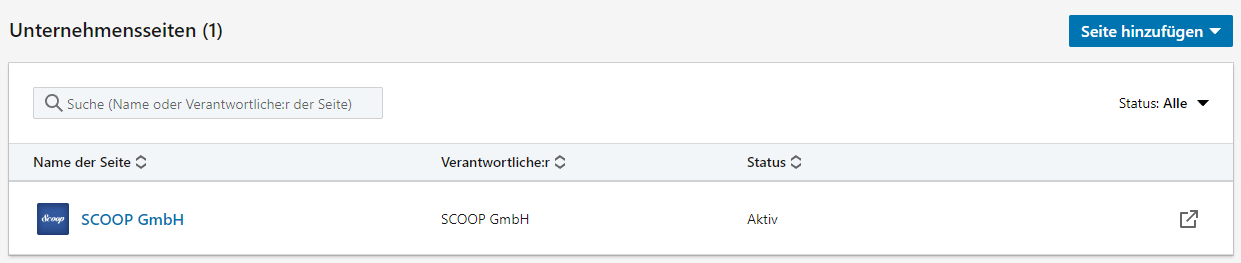
Wenn Sie eine Website verknüpfen, sollte sie in Ihrem Business Manager angezeigt werden. Um die Administratoren zu sehen, die darauf zugreifen können, klicken Sie auf den Namen der Website oder auf die Option Details anzeigen, die nach dem Klicken auf die drei Punkte angezeigt wird. Jeder, der bereits Zugriff über die Weboberfläche der Seitenverwaltung hat, sollte automatisch hier angezeigt werden.
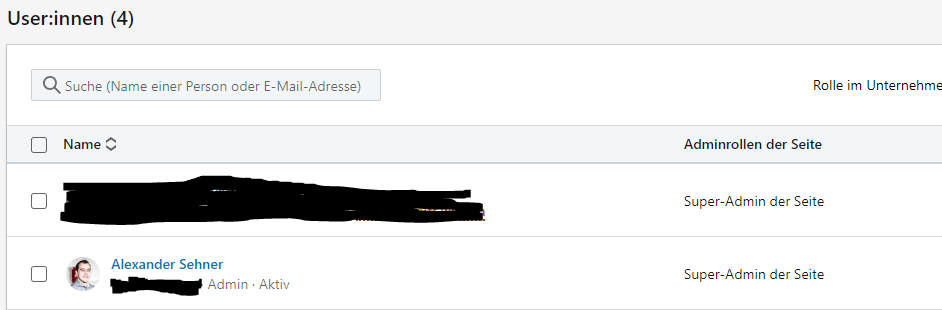
Für die Verwaltung der LinkedIn-Seite klicken Sie auf den angegebenen Link. Dort werden Sie zu einer Oberfläche weitergeleitet, auf der Sie Inhalte erstellen, veröffentlichen und überwachen können. Seit Juli 2022 hat sich der Arbeitsablauf nicht verändert, wenn es darum geht Unternehmensinhalte zu erstellen und die Ergebnisse zu überwachen.
6. Werbekonten zum Business Manager hinzufügen
Der Prozess des Verknüpfens der Werbekonten mit dem Business Manager ist ähnlich. Im Business Manager auf der Registerkarte „Werbekonten“ klicken Sie auf die Schaltfläche „Konten hinzufügen“, um das Dropdown-Menü anzuzeigen

Wenn man nur einige Werbekonten hinzufügen muss, ist es der beste Weg nur deren IDs einzugeben. Allerdings, wenn man mehr als nur ein paar Konten verbinden muss, ist es effizienter die Option Konten per CSV hinzufügen zu verwenden.
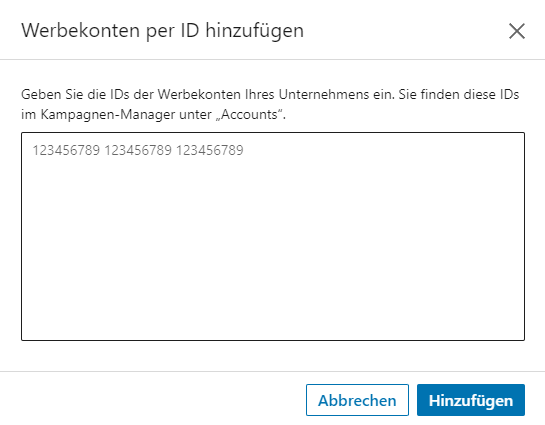
Ihr Konto wird in Ihrem Business Manager angezeigt, sobald Ihre Anfrage bestätigt wird. Um den Status zu überprüfen und Teammitglieder hinzuzufügen, klicken Sie mit der Maus auf die drei Punkte und wählen Sie „Details anzeigen“. Ähnlich wie bei den Seiten, wird jeder, der bereits Zugriff auf Ihr Werbekonto hatte, automatisch in Ihrem Business Manager angezeigt.

Bearbeiten Sie die Rolle eines Teammitglieds, indem Sie auf das Stiftsymbol rechts neben seinem Namen klicken. Wählen Sie dann eine neue Rolle aus und klicken Sie auf die Schaltfläche Aktualisieren.
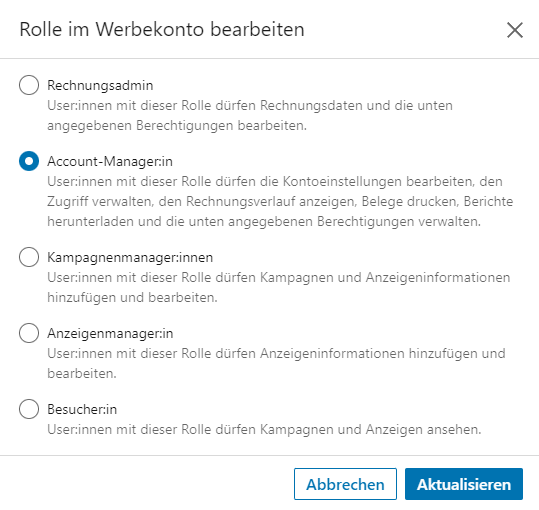
Falls Sie mehr Konten hinzufügen möchten, klicken Sie auf den Pfeil nach links, um zurück zur Hauptregisterkarte „Werbekonten“ zu gelangen. Anschließend klicken Sie oben rechts auf die Schaltfläche „Konten hinzufügen“ und wählen Sie aus, wie Sie Ihre Assets verknüpfen möchten.
Sie können ein Werbekonto auch durch das Öffnen auf der Hauptregisterkarte „Werbekonten“ erstellen. Klicken Sie rechts neben dem Konto auf die drei Punkte und wählen Sie Campaign Manager aus. Ähnlich wie bei LinkedIn-Seiten hat sich die Benutzeroberfläche für Werbekonten nicht geändert. Obwohl Sie den Zugriff im Business Manager verwalten können, erstellen und analysieren Sie Anzeigen weiterhin im Kampagnen-Manager.
7. Teilen Sie Matched Audiences im Business Manager
Wenn Sie Werbekonten mit Ihrem Business Manager verknüpfen, werden alle übereinstimmenden Zielgruppen automatisch übertragen. Um sie anzuzeigen, gehen Sie zum Tab Matched Audiences. Sie können jede übereinstimmende Zielgruppe öffnen, um die Details anzusehen.
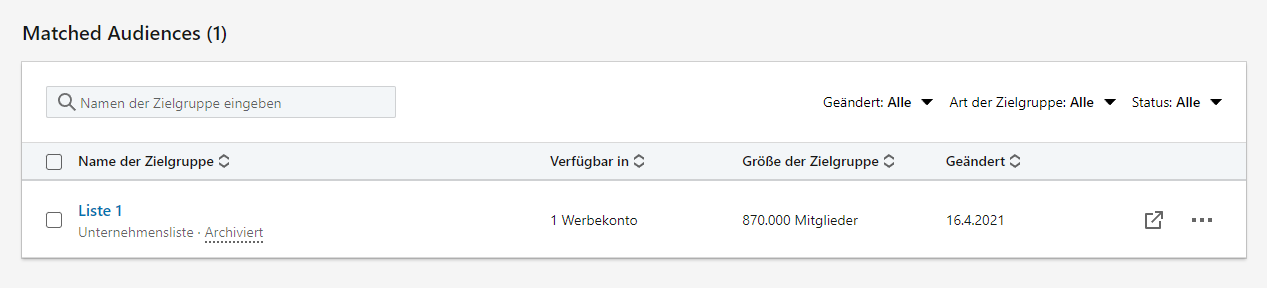
Zum Teilen, aktivieren Sie das Kontrollkästchen links neben der passenden Zielgruppe und drücken Sie die Schaltfläche Zielgruppen teilen oben rechts. Dann wählen Sie das Werbekonto aus, mit wem Sie die Zielgruppe teilen möchten und drücken die Schaltfläche „Teilen“.
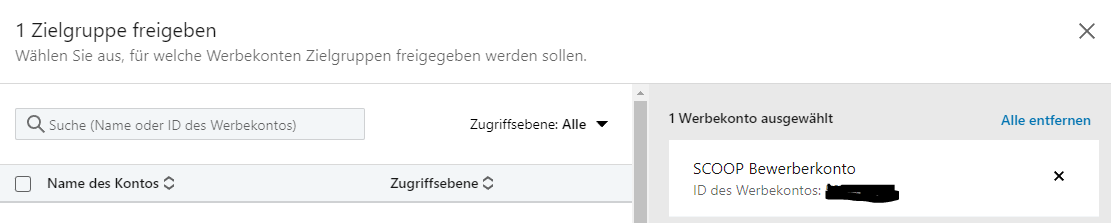
Sie können auch darauf klicken, um eine beliebige übereinstimmende Zielgruppe direkt in Campaign Manager zu öffnen. Von dort aus können Sie vorhandene Zielgruppen bearbeiten oder neue erstellen. Beachten Sie, dass alle neuen übereinstimmenden Zielgruppen, die Sie in einem verknüpften Werbekonto erstellen, automatisch im Business-Manager angezeigt werden.
8. Verwalten Sie Teammitglieder im Business Manager
Nachdem die Mitglieder Ihrer Mannschaft die Einladung angenommen haben, Ihrem Business Manager beizutreten, können Sie ihre Profile, Rollen und ihren Status einsehen und bearbeiten. Um die Mitglieder Ihrer Mannschaft zu verwalten, gehen Sie zur Registerkarte Personen.
Um zu sehen, welche Assets ein Teammitglied verwaltet, klicken Sie auf die drei Punkte neben seinem Namen und wählen Sie Details. Dann wechseln Sie zwischen den Registerkarten „Seiten“ und „Werbekonten“, um zu sehen, auf welche Assets sie zugreifen können.
Wenn Sie auf die drei Punkte neben einer Seite oder einem Werbekonto klicken, werden weitere Verwaltungsoptionen angezeigt. Zum Beispiel können Sie den Zugriff auf ein Asset entfernen oder die Berechtigungen ändern.
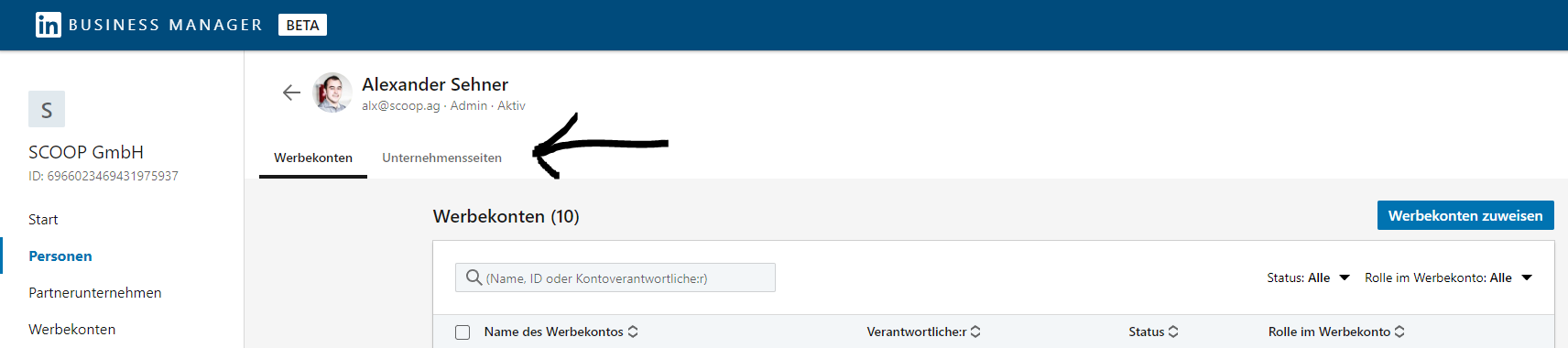
Es ist möglich, ein weiteres Mitglied zum Verwalten der Facebook-Unternehmensseiten einzuladen. Dies kann über die Registerkarte „Personen“ im Business-Manager getan werden. Zu diesem Zweck muss man einfach ein beliebiges Teammitglied auswählen und die Schaltfläche „Seiten zuweisen“ in der oberen rechten Ecke anklicken. Als Nächstes erscheint eine Liste aller verfügbaren Seiten, die man dem ausgewählten Teammitglied zuordnen kann.
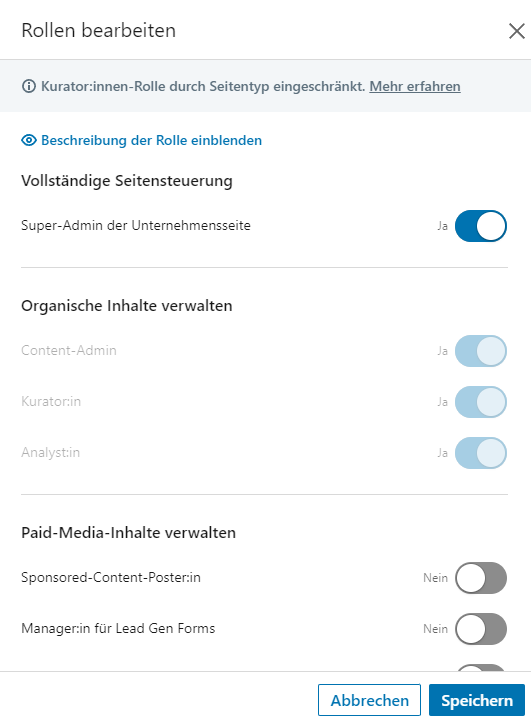
Wenn Sie ihm oder Ihr den Zugriff auf eine Seite nicht mehr erlauben möchten, klicken Sie rechts neben dem Namen auf die drei Punkte und wählen Sie Zugriff entziehen aus. Sie können Teammitglieder auch von der Registerkarte „Seiten“ entfernen. Wählen Sie eine beliebige Unternehmensseite aus, klicken Sie auf die drei Punkte rechts neben ihrem Namen und wählen Sie Entfernen.
9. Arbeiten Sie mit externen Partnern und Stakeholdern im Business Manager zusammen
Der Business Manager unterstützt neben den Teammitgliedern auch externe Partner. Individuelle Berater oder Freiberufler können mittels des angeführten Workflows eingeladen werden. Falls man jedoch plant eine Agentur die aus mehreren Mitarbeitern besteht zu beauftragen oder man eine sicherere Möglichkeit für die Zusammenarbeit mit externen Auftragnehmern wünscht, dann sind Partnerschaften die richtige Wahl.
Bevor Sie andere mit ins Boot holen oder Mitarbeiter einladen, Ihr Team zu vergrößern, stellen Sie sicher, dass alle auf einer Wellenlänge sind. Da der Business Manager ein neues Tool ist, sind Ihre Geschäftspartner möglicherweise noch nicht dazu übergegangen, es zu verwenden.
Nur ein Business Manager kann ein Werbekonto oder eine Unternehmensseite besitzen. Das bedeutet, dass die Organisation, der es gehört, es zuerst in ihren Business Manager verschieben und dann externe Partner einladen sollte, darauf zuzugreifen.
Jeder Business Manager kann eine Partnerschaft eingehen. Alles was man benötigt um eine Partnerschaft einzugehen ist die Business Manager ID der anderen Organisation. Um eine Partnerschaft einzugehen, geht man in den eigenen Business Manager, wechselt zur Partnerregisterkarte, fügt die Business Manager ID der anderen Person hinzu und klickt auf „Partner hinzufügen“.
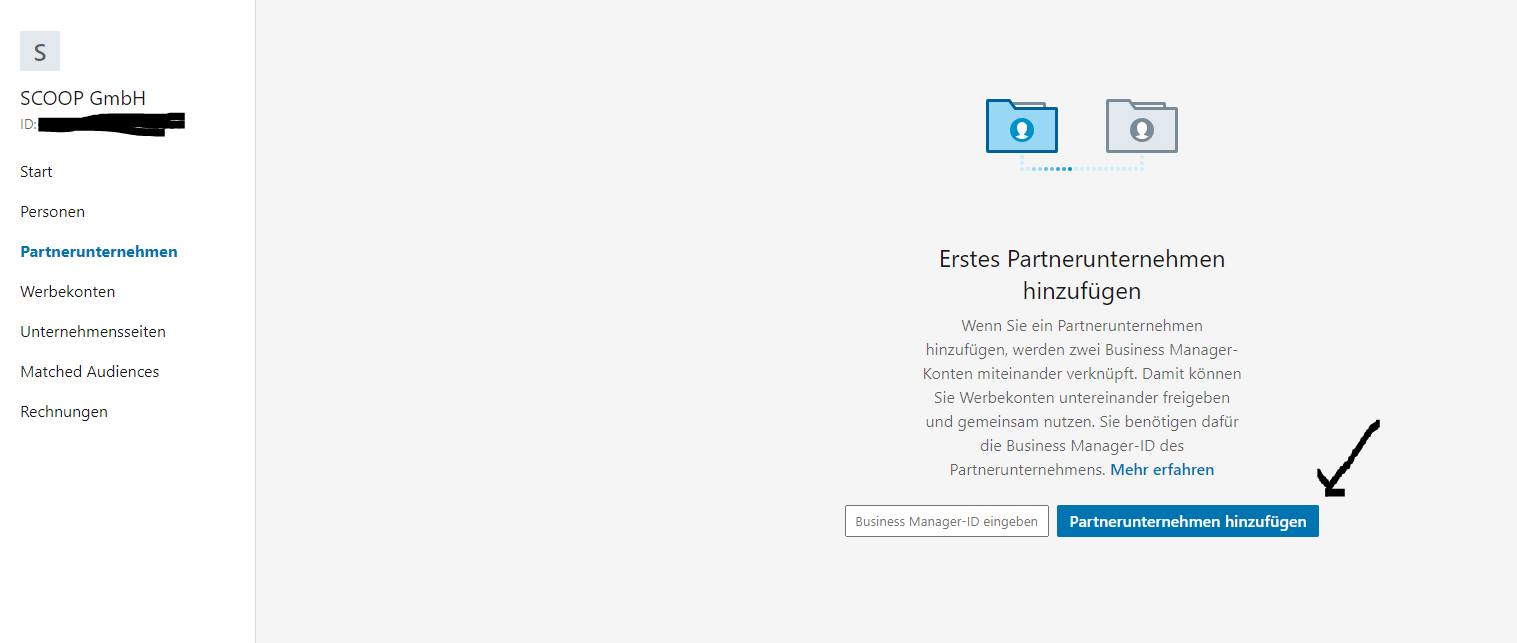
Wenn Sie einen Partner ergänzt haben, können Sie den anderen Business Manager auf der Partner Seite sehen. Drücken Sie auf irgendeinen Partner, um die von Ihnen geteilten Sachen anzuzeigen. Interessanter Weise schafft eine Business Manager Partnerschaft eine zweiseitige Verbindung, die es beiden Organisationen ermöglicht, Assets hinzuzufügen.
Zwischen den Reitern „Geteilte Assets“ und „Geteilte Berechtigungen“ können Sie navigieren, um alle Assets zu verwalten, die die beiden Business Manager geteilt haben. Auf dem Reiter „Geteilte Assets“ können Sie die Schaltflächen auf der rechten Seite des Bildschirms verwenden, um Seiten und Werbekonten zum Teilen auszuwählen.
Wenn Sie die Zugriffsberechtigungen freigeben, werden Sie gebeten, der Partnerorganisation eine angemessene Zugriffsstufe zu erteilen. Zum Beispiel können Sie einem Partner die Kontrolle über die gesamte Seite erlauben, was bedeutet, dass die Mitarbeiter Super-Admin-Zugriff haben können.
Wenn Sie Ihrem Partner Zugriff auf Ihr Werbekonto oder Ihre Seite erteilen, kann er den Zugriff in der Registerkarte „Partner verwalten“ verwalten. Von dort aus können Partner ihren eigenen Teammitgliedern Rollen zuweisen und sich durchklicken, um Assets in Campaign Manager oder LinkedIn zu verwalten.
FAZIT
Die öffentliche Beta-Version des LinkedIn Business Managers ermöglicht eine effiziente Kontoverwaltung, nahtlose Zusammenarbeit und sichere gemeinsame Nutzung von Konten. Die Plattform wird weiterhin geplante Funktionen wie Abrechnung und kontoübergreifende Berichterstattung einführen, wodurch sie wahrscheinlich zu einem noch nützlicheren Tool für Social-Media-Vermarkter wird. Darüber hinaus wird sich der Funktionsumfang vermutlich langfristig dem von Meta bzw. dem Facebook Business Manager anpassen und somit mit der Zeit an Komplexität gewinnen.
